Wie erstelle ich eine E-Mail-Signatur?
 Diese Seite als PDF herunterladen
Diese Seite als PDF herunterladen
Hier finden Sie Anleitungen zum Programm Covum Mailsignatur.
- Was macht das Programm? Allgemeine Beschreibung
- Installation, Lizensierung und Konfiguration
- Erzeugen von neuen Templates
- Konfiguration als Einzelplatz-Lösung mit der XML-Datei
- Konfiguration als Netzwerklösung
- Grafischer Editor für Static.xml und Users.xml
1. Was macht das Programm? Eine allgemeine Beschreibung.
Mit Covum Mailsignatur können Sie zentral Microsoft Outlook-Signaturen für alle Ihre Mitarbeiter erstellen.
1.1. Welche Voraussetzungen müssen erfüllt sein?
- Windows ab 2000: Covum Mailsignatur arbeitet mit Windows ab Version 2000.
- .Net Framework ab Version. 2.0: Stellen Sie sicher, dass Microsoft .Net Framework 2.0 auf allen Rechnern, die Covum Mailsignatur verwenden, installiert ist.
Dafür klicken Sie auf Start – Einstellungen – Systemsteuerung – Software. Sie müssen einen Eintrag Microsoft .Net Framework 2.0 in der Liste sehen. Haben Sie den Eintrag nicht gefunden, so kann die benötigte .Net Framework-Version auf der Microsoft-Webseite kostenlos heruntergeladen und installiert werden. - Microsoft Outlook ab 2000: Stellen Sie sicher, dass Sie Microsoft Outlook ab Version 2000 verwenden.
Dafür klicken in Ihrem Microsoft Outlook auf das Fragezeichen “?” rechts in der oberen Menüleiste und dann auf “Info über Microsoft Outlook”. Sie müssen den Eintrag Microsoft Outlook 2000 oder 2003 in der Liste sehen.
1.2. Welche Parameter gibt es?
Das Programm wird mit folgenden Parametern aufgerufen:
CovumMailsignatur.exe [Ini_Datei]
Wobei als [Ini_Datei] der Pfad- und Dateiname zu einer spezifischen Ini-Datei angegeben werden kann. Wird der Parameter weggelassen, so wird die Datei “CovumMailsignatur.ini” im Verzeichnis “Templates” benutzt.
1.3. Welche Dateien muss/kann ich bearbeiten?
Covum Mailsignatur hat 3 Konfigurationsdateien:
- Users.xml: Wenn kein Windows Active Directory verwendet wird und Sie allen Mitarbeitern eine einheitliche Signatur zur Verfügung stellen möchten, verwenden Sie diese Datei.
Es handelt sich um eine XML-Datei, in der neue Elemente innerhalb des Tags <user> frei definiert werden können. Hier werden dynamische Benutzerdaten verwaltet (“dynamisch” sind die Daten, die von User zu User unterschiedlich sind, z.B. Name, Vorname, Telefon, E-Mail etc.) - In Static.xml verwalten Sie die statischen Daten, die für alle ihre Benutzer gleich sind (z.B. Disclaimer, Name des Vorstandsvorsitzenden, Handelsregister). Verwenden Sie diese Datei, wenn Sie mehrere Signaturen, z.B. in mehreren Sprachen oder mit unterschiedlichen Disclaimern, erstellen möchten.
- Im Ordner “Templates” befinden sich die Standard-Templates für Ihre E-Mail-Signaturen in zwei Formaten: TEXT und HTML.
In den Templates können die Inhalte entweder von Hand eingegeben werden oder aus Users.xml und Static.xml-Konfigurationsdateien referenziert werden. Sie können diese Dateien anpassen oder selbst neue Templates erstellen. - Schließlich legen Sie in CovumMailsignatur.ini die Grundeinstellungen des Programms fest, z.B. welche Templates Ihren Benutzern in Outlook zur Verfügung stehen.
HINWEIS: Zum Bearbeiten der XML-Dateien benutzen Sie bitte einen Texteditor (z.B. notepad) oder einen XML-Editor Ihrer Wahl. Bitte achten Sie auf eine korrekte XML-Syntax. Die HTML-Dateien können Sie mit einem HTML-Editor oder mit einem Texteditor bearbeiten.
HINWEIS 1: Bei den Templates handelt es sich lediglich um Beispiele. Wir übernehmen keine Haftung für die Richtigkeit bzw. unvollständige Angaben.
2. Installation, Lizensierung und Konfiguration
2.1. Download und Installation
Laden Sie das Programm herunter. Es handelt sich um ein ZIP-Archiv. Entpacken Sie die darin enthaltenen Dateien in ein Verzeichnis Ihrer Wahl auf Ihrer Festplatte, z.B. in C:\Programme\mailsignatur.
2.2. Einbinden der Lizenzdatei
Die Lizenzinformationen befinden sich in der Datei CovumMailsignatur.lic. Bitte löschen und verändern Sie diese Datei nicht.
Nach der Bestellung einer kostenpflichtigen Version erhalten Sie das Programm, welches eine 4 Wochen gültige Lizenzdatei enthält und danach die unbegrenzte Lizenzdatei anfordert.
Nach der vollständigen Bezahlung des Programmes erhalten Sie eine unbegrenzt gültige Lizenzdatei. Kopieren Sie die neu erhaltene Lizenzdatei in den Programmordner. Die bereits bestehende Datei kann dabei überschrieben werden.
2.3. Konfiguration
2.3.1 Konfiguration von Users.xml
Wenn Sie kein Active Directory verwenden, speichern Sie bitte die Daten Ihrer Benutzer, die in der Signatur stehen sollen, in der Datei Users.xml. Folgende Abbildung zeigt, wie Ihre Users.xml-Datei aussehen könnte. (Das Login ist der Windows-Anmeldename oder Windows Active Directory-Anmeldename).
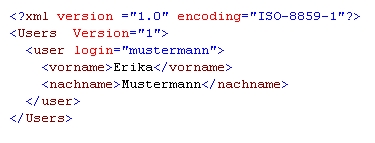
Innerhalb des Tags <user> können Sie eigene Elemente definieren, zum Beispiel:
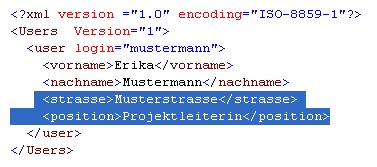
Wenn Sie Windows Active Directory verwenden, verwenden Sie folgende Syntax: –ldap:AttributName–, z.B. –ldap:givenName–.
Die Benutzerattribute im Active Directory werden vom Domain-Administrator verwaltet. Bitte setzen Sie sich mit diesem in Verbindung, um zu klären, welche Attribute in Ihrem Active Directory benutzt werden.
Nachfolgend die Namen einiger wichtiger Attribute:
- sn: Nachname
- givenName: Vorname
- mail: E-Mail Adresse
- personalTitle: Anrede
- title: Titel
- telephoneNumber: Telefonnummer
- facsimileTelephoneNumber: Faxnummer
- mobile: Mobil-Telefonnummer
- street oder streetAddress: Straße
- postalCode: Postleitzahl
- l: Ort
Liste mit weiteren Attributnamen als PDF herunterladen
2.3.2 Konfiguration von Static.xml
In Static.xml definieren Sie die Daten, die für alle Benutzer gleich sein müssen, z.B. Disclaimer, Name des Vorstandsvorsitzenden, Handelsregister. Wie auch bei Users.xml können Sie in dieser Datei innerhalb des <static>-Tags beliebig viele Elemente definieren.
Folgendes Bild zeigt, wie die Static.xml aussehen kann:
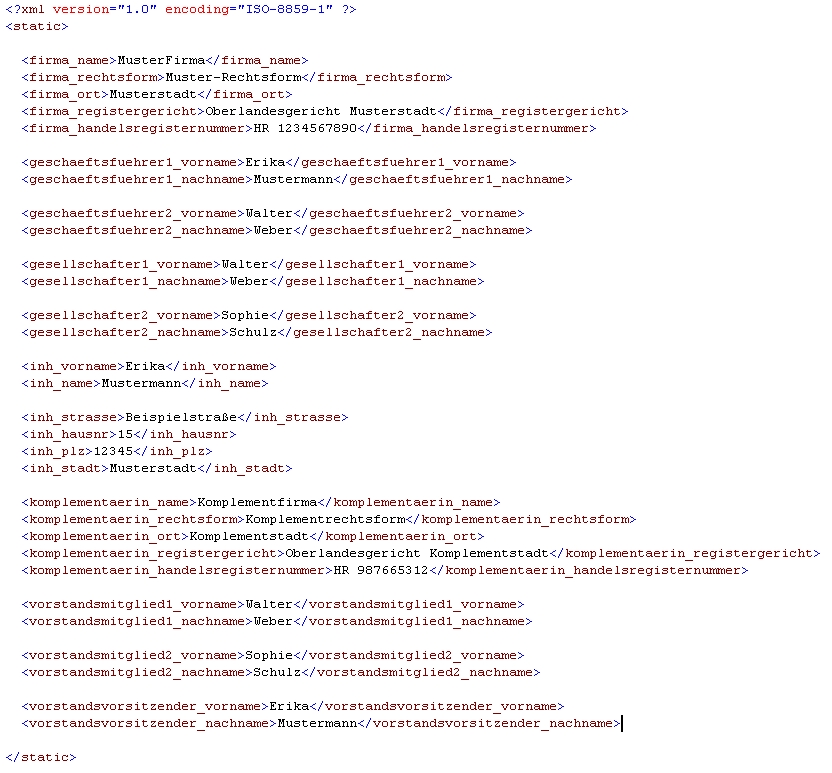
2.3.3 Aufbau und Syntax einer Template-Datei
In einer Template-Datei wird die Signatur selbst definiert. Je nach Ihrem Bedarf können Templates im HTML- oder TXT-Format benutzt werden. Dabei werden die Daten aus Users.xml und aus Static.xml benutzt. Folgendes Bild zeigt den Aufbau einer Template-Datei in HTML-Format.
Wie man auf folgendem Bild sehen kann, werden die Daten aus Users.xml und Static.xml in der Form –users:elementName– und –static:elementName– in die Template-Datei eingefügt.
Bei der Verwendung von Windows Active Directory werden die AD-Attribute mit –ldap:attributName– angesprochen. In HTML können Sie auch HTML-Formatierung verwenden.
Folgendes Bild zeigt das mögliche Aussehen eines HTML-Templates am Beispiel von AG.HTM:
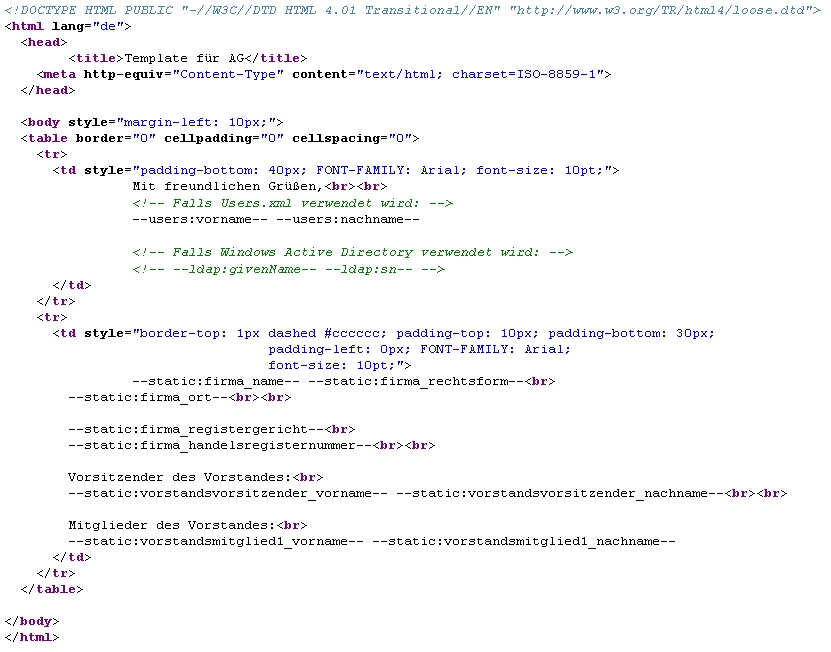
Haben Sie die Bearbeitung der Dateien Users.xml, Static.xml und Template.html oder Template.txt abgeschlossen, rufen Sie bitte das Programm CovumMailsignatur.exe auf. Das Programm gibt Ihnen folgende Rückmeldung:
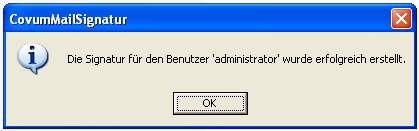
Welche Templates Sie Ihren Benutzern zur Verfügung stellen, legen Sie in der Datei CovumMailsignatur.ini fest. Bearbeiten Sie dafür den folgenden Eintrag:
# Welche der gefunden Templates werden tatsächlich verwendet? SignaturTemplates = AG, GbR, GmbH, Kaufmann, GmbH_Co_KG
Tragen Sie einfach die Namen der Templates, die verwenden werden sollen, jeweils durch ein Komma getrennt, ein.
Haben Sie in CovumMailsignatur.ini mehrere Signatur-Templates angegeben, können Ihre Benutzer selbst ein geeignetes Template im Microsoft Outlook aussuchen:
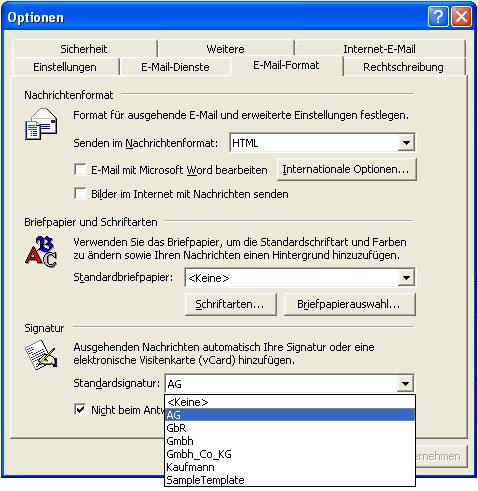
Das fertige Ergebnis hat folgendes Aussehen:
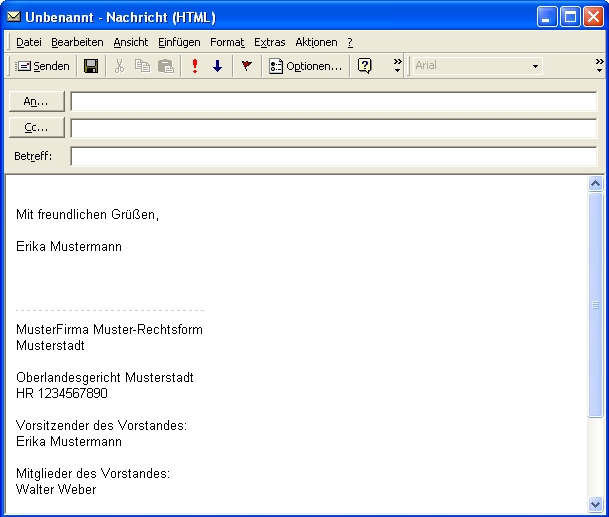
3. Erzeugen von neuen Templates
Folgende Templates (jeweils im HTML- und TXT-Format) sind für Ihre Mailsignaturen bereits vorhanden und befinden sich im Ordner “Templates”:
- AG
- GbR
- GmbH
- GmbH_Co_KG
- Kaufmann
- Kleingewerbe
- OHG
Zusätzlich können Sie beliebig viele Templates nach Ihren Bedürfnissen anlegen.
Welche Templates Sie Ihren Benutzern zur Verfügung stellen, legen Sie in der Datei CovumMailsignatur.ini fest. Bearbeiten Sie dafür den folgenden Eintrag:
# Welche der gefunden Templates werden tatsächlich verwendet? SignaturTemplates = AG, GbR, GmbH, Kaufmann, GmbH_Co_KG
Tragen Sie einfach die Namen der Templates, die verwenden werden sollen, durch Komma getrennt, ein.
4. Konfiguration als Einzelplatz-Lösung mit der XML-Datei
- Programm herunterladen und entpacken
Laden Sie das Programm herunter. Es ist ein ZIP-Archiv. Entpacken Sie die enthaltenen Dateien in ein Verzeichnis Ihrer Wahl auf Ihrer Festplatte, z.B. auf C:\Programme\mailsignatur. - Text Ihrer E-Mail-Signatur angeben / Template anpassen
Wechseln Sie in das Verzeichnis, in das Sie die Daten entpackt haben. Wechseln Sie von dort in das Verzeichnis “Templates”. Öffnen Sie eine passende Template-Datei in einem Text- oder HTML-Editor Ihrer Wahl. Passen Sie die Inhalte an. Speichern Sie die Datei. - CovumMailsignatur.exe ausführen
Im selben Verzeichnis klicken Sie doppelt auf die Datei CovumMailsignatur.exe.
Fertig!
5. Konfiguration als Netzwerklösung
Mit der beschriebenen Vorgehensweise können Sie die Signatur-Templates für alle Ihrer Benutzer zentral verwalten. Speichern Sie zunächst die Software in einer für alle Benutzer verfügbaren Netzwerkfreigabe, z.B.
\\server\software\CovumMailsignatur
Im Hauptverzeichnis finden Sie das Skript “CovumMailsignatur.cmd” zum Aufrufen von CovumMailsignatur von einem Netzlaufwerk aus:
Öffnen Sie die Datei mit einem Texteditor (z.B. notepad) und ersetzen Sie alle Textstellen “\\server\software\CovumMailsignatur” durch den UNC-Pfad zu Ihrem aktuellen Installationsverzeichnis. Öffnen Sie nun die Datei “CovumMailsignatur.ini” aus dem Templates-Verzeichnis und passen Sie den Pfad zu Ihrem Templates-Verzeichnis ebenso an:
# Pfad zu den Signatur-Templates # Wenn der Wert der Variablen leer ist, wird ".\Templates\" angenommen. PathToTemplates = \\server\Software\CovumMailsignatur\Templates
auch in der Anmeldeprozedur ausführen lassen. Sie können damit sicherstellen, dass alle Ihrer Anwender immer die neueste Signatur benutzen. Covum Mailsignatur bietet Ihnen auch einen grafischen Editor zur Bearbeitung von Konfigurationsdateien Users.xml und Static.xml.
Standardmäßig werden Benutzer und Statics mit den fest definierten Dateinamen Users.xml bzw. Static.xml in einem gemeinsamen Verzeichnis abgelegt, wo sie von Covum Mailsignatur verwendet werden können. Alternativ können mit dem Menüpunkt “Öffne Datei” Benutzer oder Statics auch als Einzeldatei zur Bearbeitung geladen werden. Es kann der jeweilige Dateiname dann frei angegeben werden. Dies ist u. U. nützlich, um automatische Sicherungskopien zu untersuchen und wiederherzustellen. Im Verzeichnismodus werden die beiden Reiter für Benutzer und Statics gemeinsam mit den Dateinamen Users.xml und Static.xml in dasselbe Verzeichnis gespeichert. Der linke Tab ist zur Bearbeitung der Benutzerdaten in der Users.xml im Format laut 2.3.1 vorgesehen. Der rechte Tab ist zur Bearbeitung der Static.xml im Format laut 2.3.2 vorgesehen. Mit dem Icon oder Menüpunkt “Testlauf” kann Covum Mailsignatur gestartet werden, um mit den editierten Dateien neue Signaturen zu erstellen.call \\Server\software\CovumMailsignatur\CovumMailsignatur.cmd
6. Grafischer Editor für Static.xml und Users.xml
6.1. Dateioperationen: Paralleles Öffnen der Users.xml und Static.xml (Verzeichnismodus)
Sowohl das Icon “Öffnen” als auch der entsprechende Menüpunkt bieten die Auswahl eines Verzeichnisses zum parallelen Laden dieser beiden Dateien in die beiden Tab-Reiter an. Diese Dateien können dann bearbeitet und anschließend gemeinsam mit diesen fest vorgegebenen Dateinamen wieder abgespeichert werden.
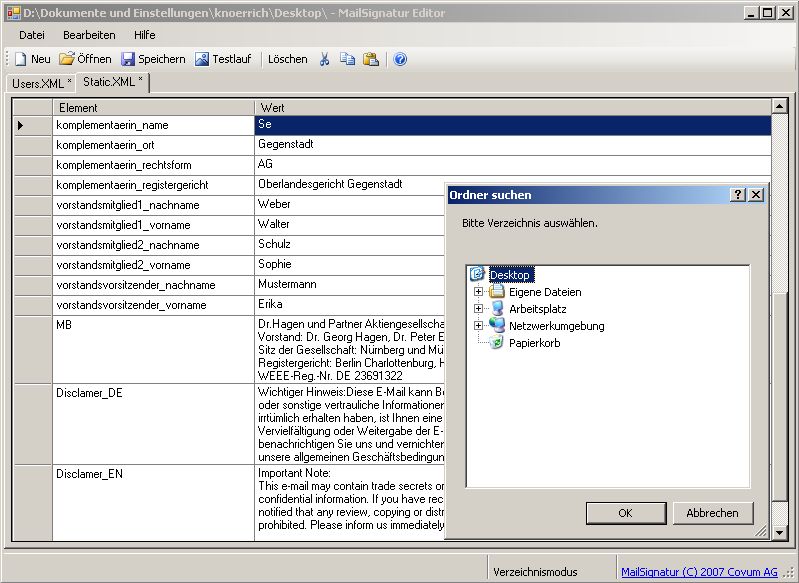
6.2. Dateioperationen: Separates Öffnen von Users.xml oder Static.xml (Dateimodus)
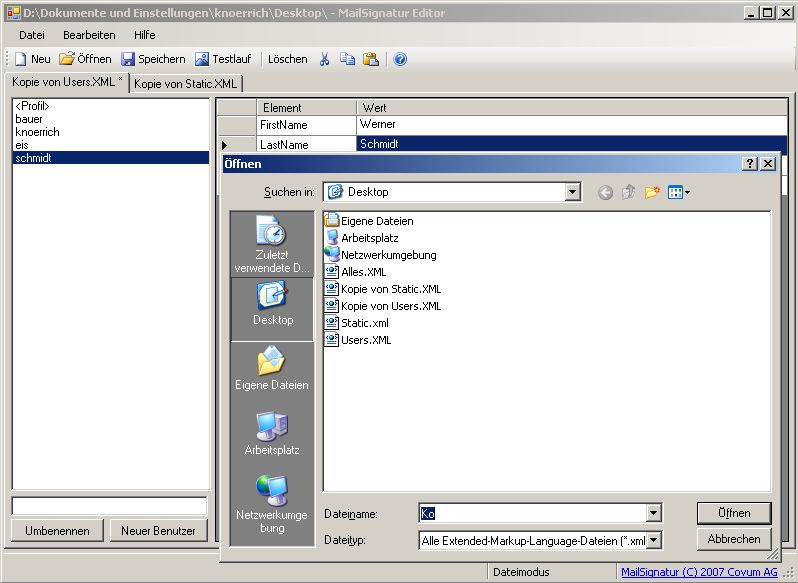
6.3. Speichern
Im Dateimodus müssen die beiden Tabs für Benutzer und Statics einzeln als Datei gespeichert werden. Sie können dabei umbenannt werden, allerdings liest Covum Mailsignatur nur die beiden Dateien Users.xml und Static.xml.
In beiden Fällen werden automatisch Sicherungskopien angelegt mit vorangestelltem “Kopie von …”.6.4. Editieren der Users.xml
Die linke Hälfte listet alle vorhandenen Benutzer auf; in der rechten Hälfte können die Elemente des ausgewählten Benutzers eingegeben werden. Das Löschen eines Elements erfolgt durch Markieren der ganzen Zeile und Betätigen der Entf-Taste.
Der oberste Eintrag enthält alle in den Benutzern vorkommenden Felder und kann mit Standard-Werten für neu angelegte Benutzer gefüllt werden.
Zum Umbenennen oder zur Neuanlage sollte im Eingabefeld erst der zukünftige Benutzername eingegeben werden.6.5. Editieren der Static.xml
Das Löschen eines Elements erfolgt durch Markieren der ganzen Zeile und Betätigen der Entf-Taste.6.6. Testlauf
Bitte beachten Sie, dass das nur funktioniert, wenn in der zugehörigen CovumMailsignatur.ini keine abweichenden Pfade angegeben sind und die DateinamenUsers.xml und Static.xml verwendet werden.
